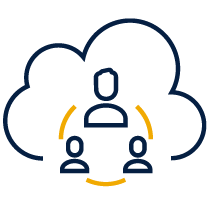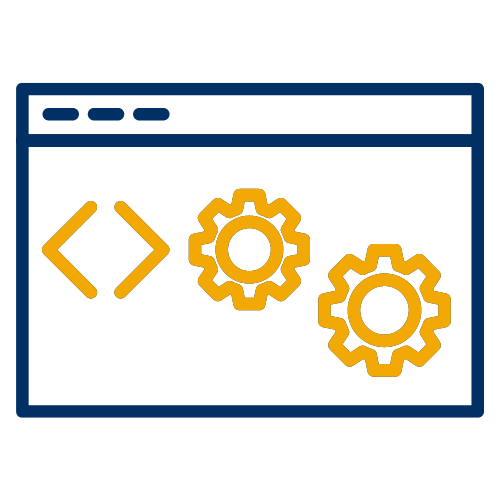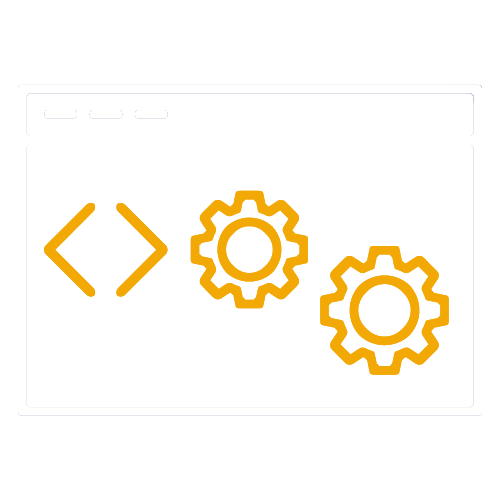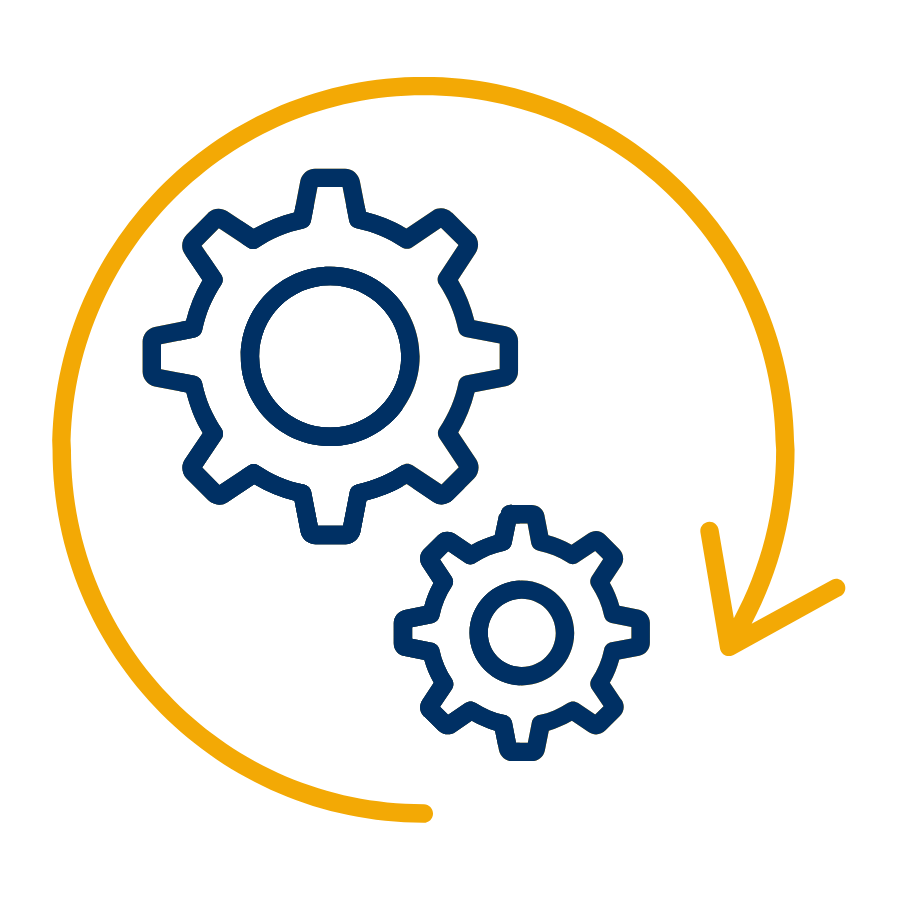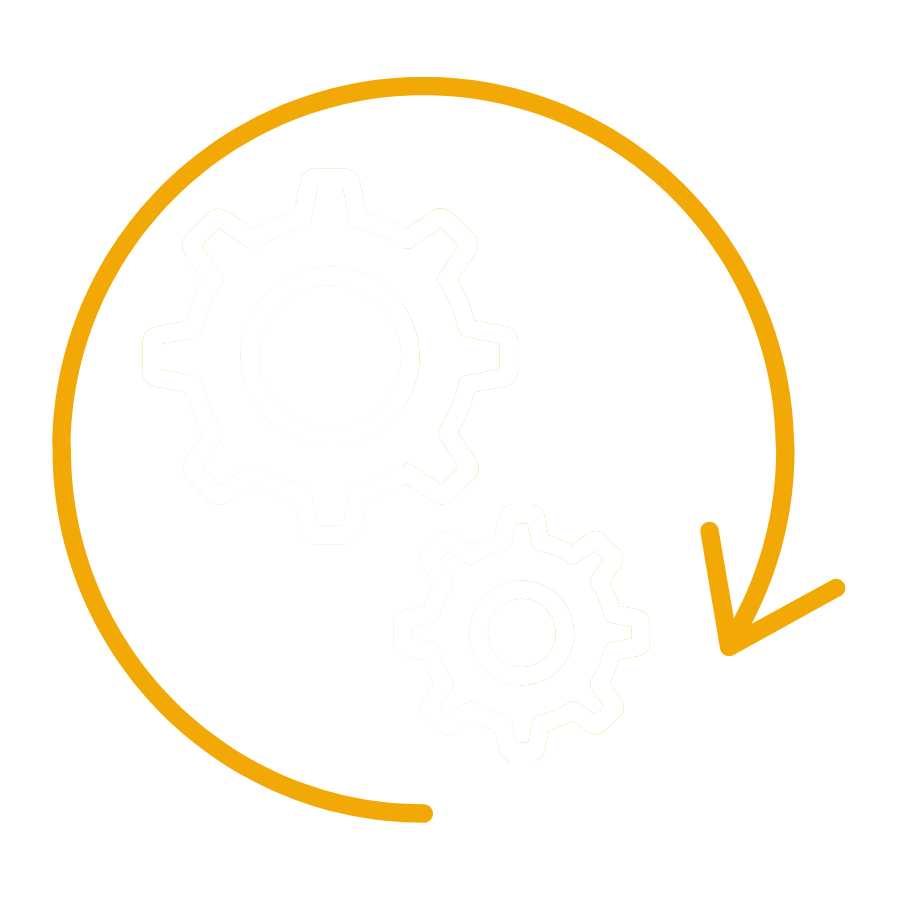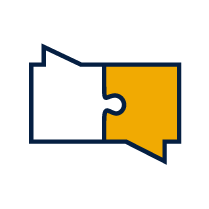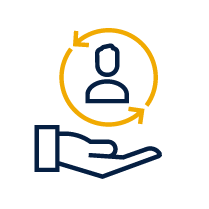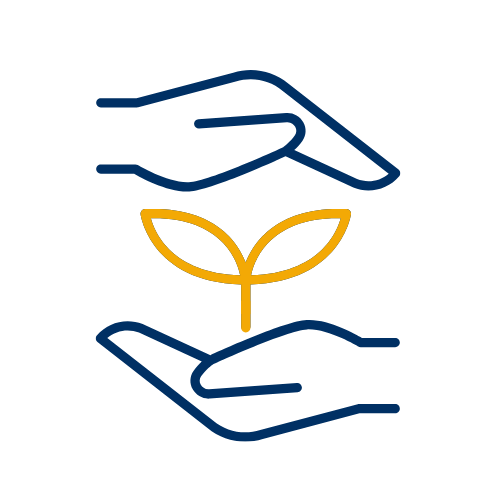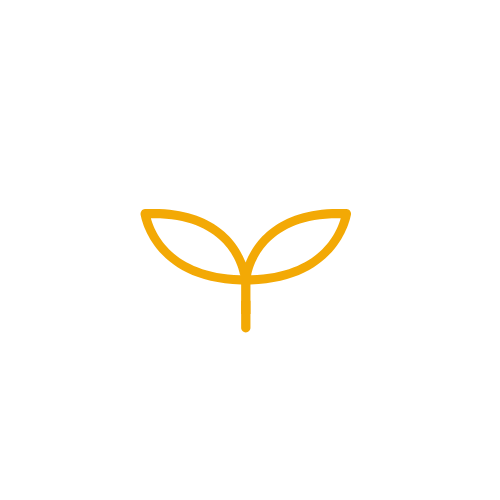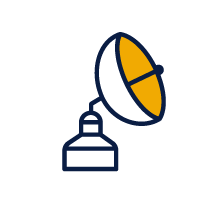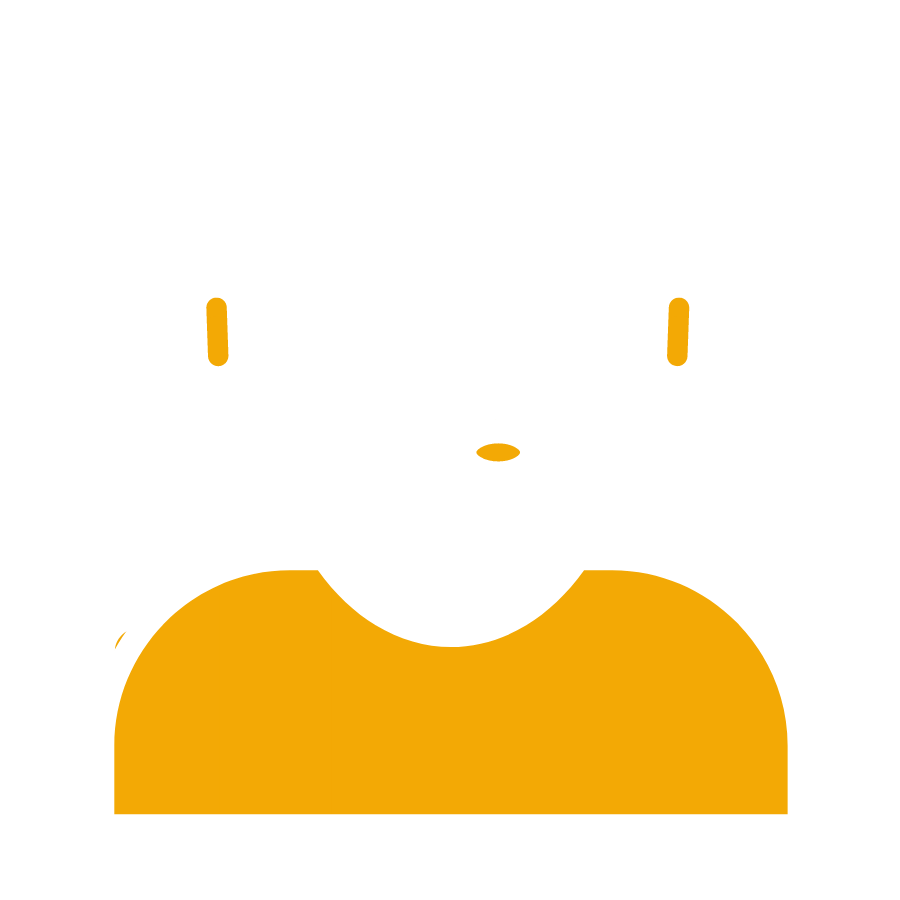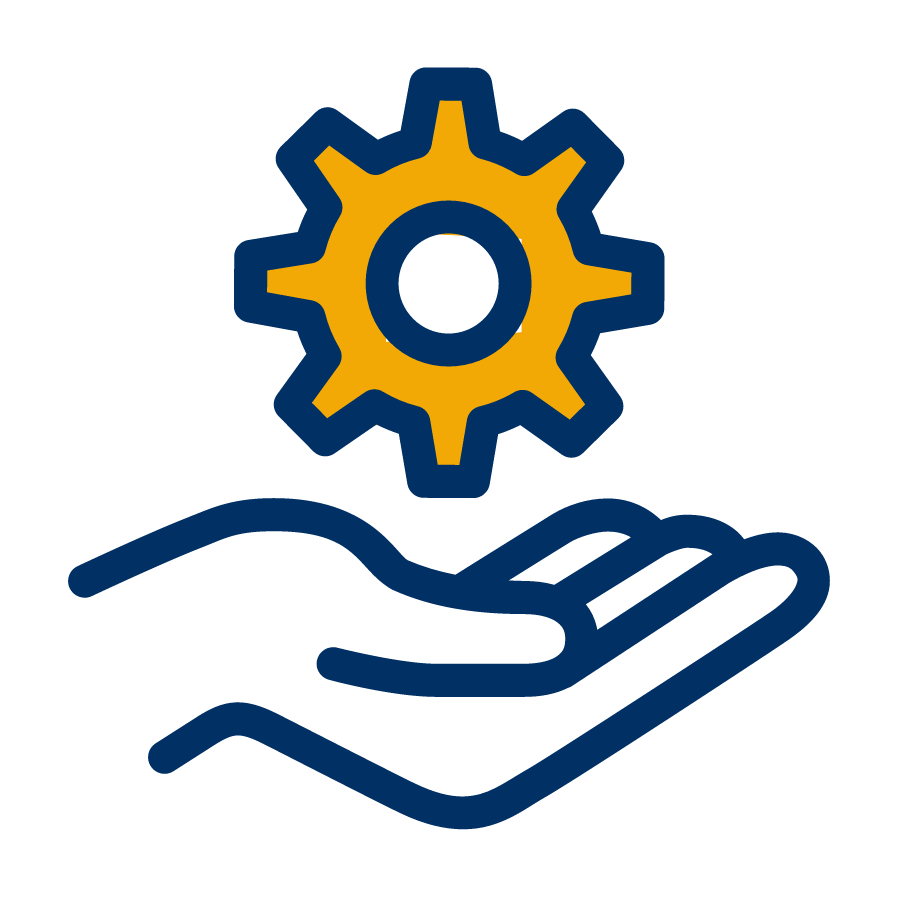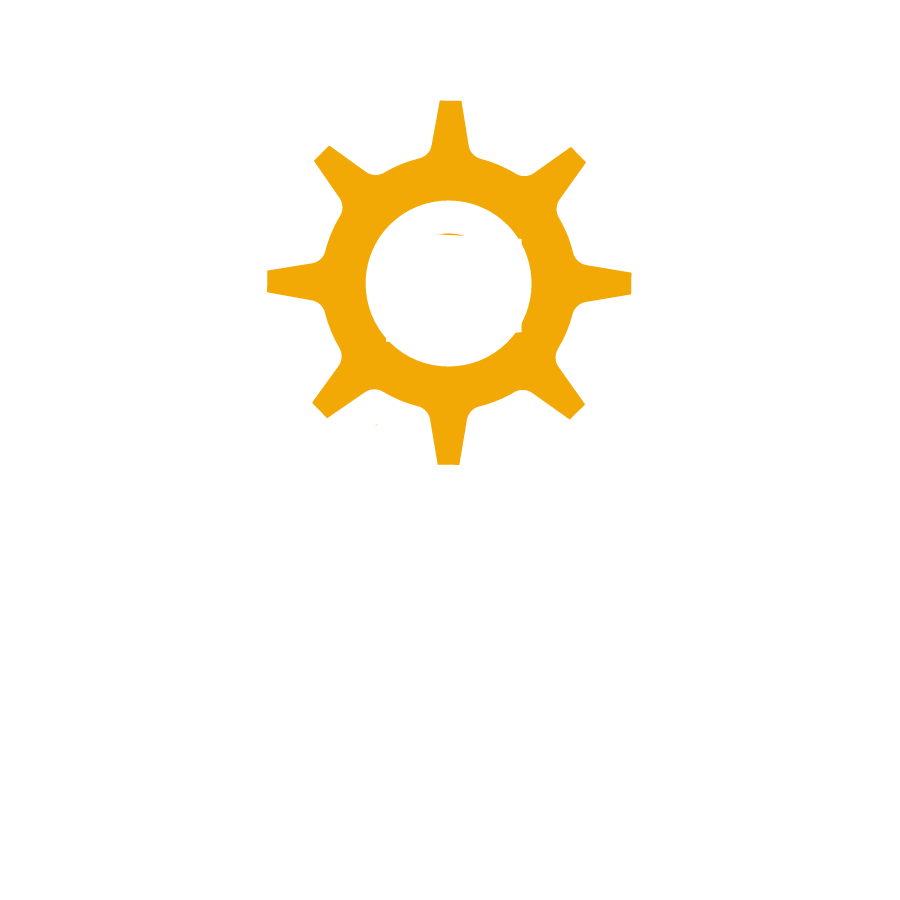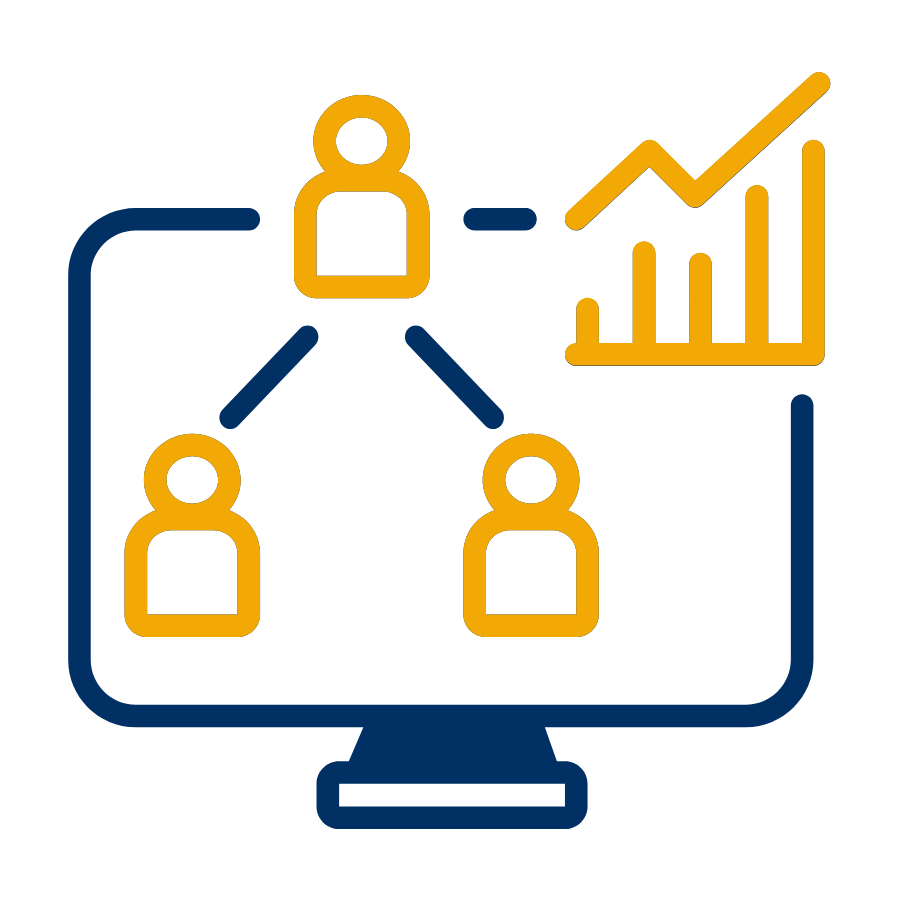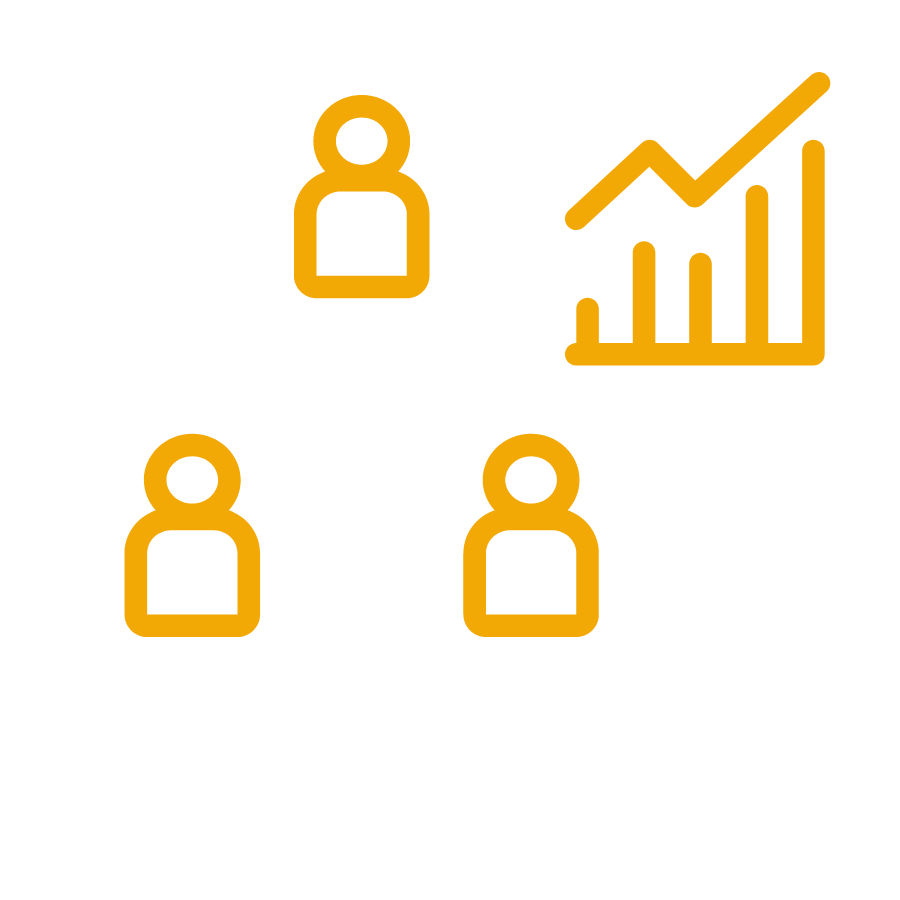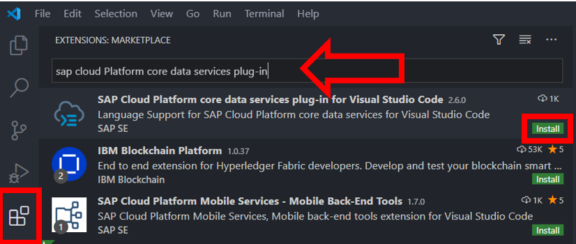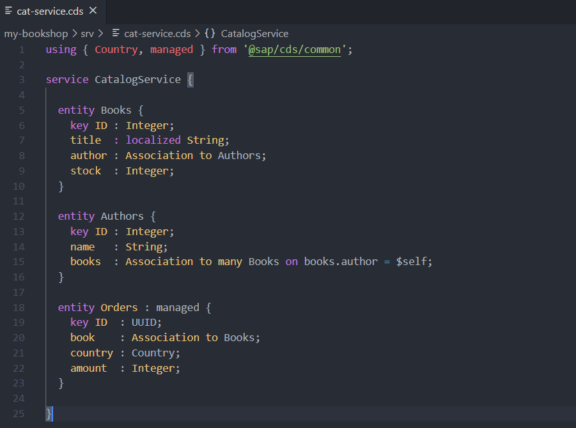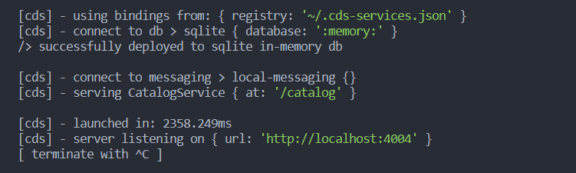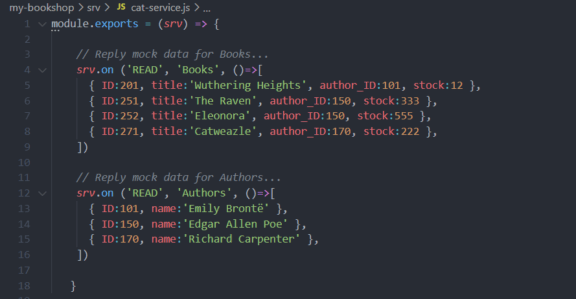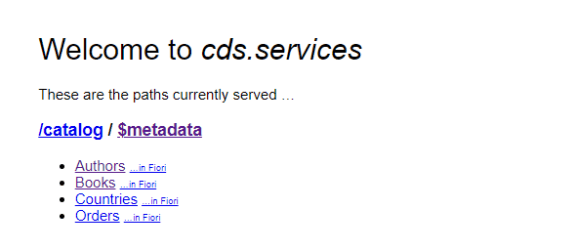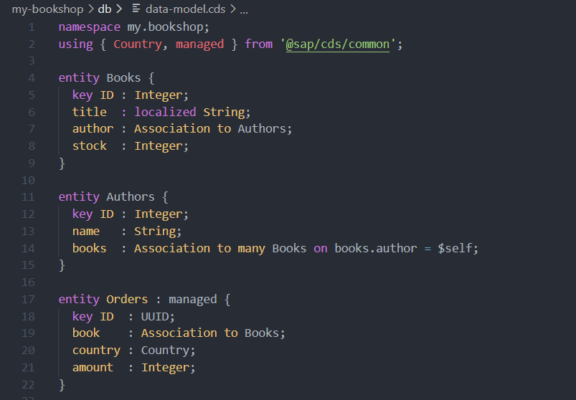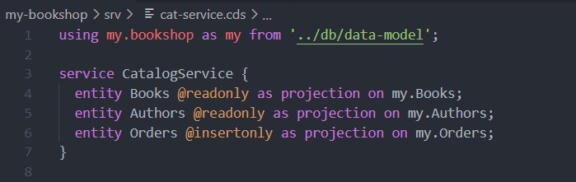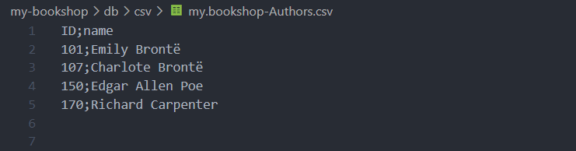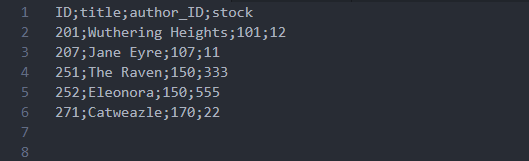Geschäftsanwendungen für die Cloud erstellen mit dem SAP Cloud Application Programming Model (CAP): Wir zeigen Ihnen anhand eines Beispiels, wie Sie mit diesem Framework die Herausforderungen des Entwickleralltags auf ein Minimum reduzieren können.
Was ist das SAP CAP?
Das SAP Cloud Application Programming Model (CAP) ist ein Framework aus Tools, Sprachen und Bibliotheken. Damit können Entwickler Unternehmensdienste und -anwendungen in einem Full-Stack-Entwicklungsansatz effizient und schnell erstellen und sich durch das neue Framework auf die Geschäftslogik konzentrieren.
Komponenten
- Core Data Services (CDS): Sie vereinfachen die Definition und Verwendung des Geschäftsdatenmodells des Unternehmens und bieten eine standardisierte Methode zum systemübergreifenden Definieren und Formatieren von Datenbankinhalten, sodass verschiedene Anwendungen dieselben Daten gemeinsam nutzen können.
- Service SDKs: Das CAP verfügt über Bibliotheken für Java und Node.js, mit denen Dienste über synchrone und asynchrone APIs bereitgestellt und genutzt werden können. SDKs sind auch in Diensten wie der Authentifizierung und den Anmeldeinformationen integriert.
- IDE: Die integrierte Entwicklungsumgebung (IDE = Integrated Development Environment) hilft dabei, Anwendungen (SAP Business Application Studio, Visual Studio Code, ...) zu erstellen.
Erstellen eines Business Services mit Node.js und Visual Studio Code
In diesem Beispiel wird ein Business Service mit Node.js und Visual Studio Code erstellt. Bevor Sie starten, müssen Sie Folgendes beachten:
- Stellen Sie sicher, dass Sie Node.js installiert haben.
- Installieren Sie die letzte Version von Visual Studio Code.
- Schritt 1: Lokale Entwicklungsumgebung einrichten
Öffnen Sie Visual Studio Code, klicken Sie auf Terminal => new Terminal und führen Sie folgenden Command aus, um “cds development kit” zu installieren:
npm i -g @sap/cds-dk
- Schritt 2: Visual Studio Code Extension installieren
Klicken Sie auf Extensions und suchen Sie hier nach SAP Cloud Platform core data services plug-in for Visual Studio Code. Anschließend klicken Sie auf Install.
- Schritt 3: Projekt starten
Unter Terminal => new Terminal führen Sie folgenden Command aus:
cds init my-bookshop
Dadurch wird ein Ordner my-bookshop im aktuellen Workspace erstellt.
Hier können Sie die Projektstruktur sehen:
- app: Hier finden Sie die Inhalte der/des UI-Frontends
- db: Hier finden Sie Ihre Database
- srv: Hier finden Sie Ihre Servicemodelle und Ihren Code
- Schritt 4: Service definieren
Rechtsklick auf den Ordner srv => new File, an der Stelle den Namen cat-service.cds eingeben und in der Datei cat-service.cds folgenden Code einfügen:
Sobald Sie Ihre Datei gespeichert haben, führen Sie im Terminal den folgenden Command aus, um den cds-Server zu starten:
cds watch
Um den Service zu testen, gehen Sie auf http://localhost:4004.
- Schritt 5: Mock-Daten hinzufügen
Erstellen Sie im Ordner srv eine neue Datei mit dem Namen cat-service.js. Fügen Sie der Datei cat-service.js den folgenden Code hinzu:
Um den Service zu testen, gehen Sie nochmals auf http://localhost:4004 und klicken auf Authors oder books.
- Schritt 6: Datenmodell hinzufügen und Service-Definition anpassen
Drücken Sie mit Rechtsklick auf db => new File und geben Sie den Namen data-model.cds ein. Anschließend fügen Sie der Datei data-model.cds den folgenden Code hinzu:
Öffnen Sie die Datei cat-service.cds und ersetzen Sie den vorhandenen Code durch:
- Schritt 7: Datenbanktabellen mit initialen Daten füllen
Wählen Sie im Ordner db => new Folder aus und vergeben Sie den Namen csv.
Danach gehen Sie auf csv => new File und geben den Namen my.bookshop-Authors.csv ein.
Fügen Sie der Datei my.bookshop-Authors.csv Folgendes hinzu:
Wählen Sie im neu erstellten csv-Ordner new File aus und erstellen Sie eine Datei mit dem Namen my.bookshop-Books.csv. Danach fügen Sie der Datei Folgendes hinzu:
Wichtig: Um die geladenen Daten aus der csv-Datei zu sehen, entfernen Sie den Code mit den Mock-Daten aus cat-service.js.
Zum Testen gehen Sie schließlich auf folgende Links:
Stand: 14. Juli 2021