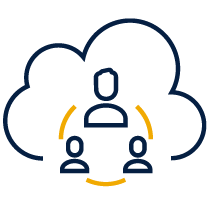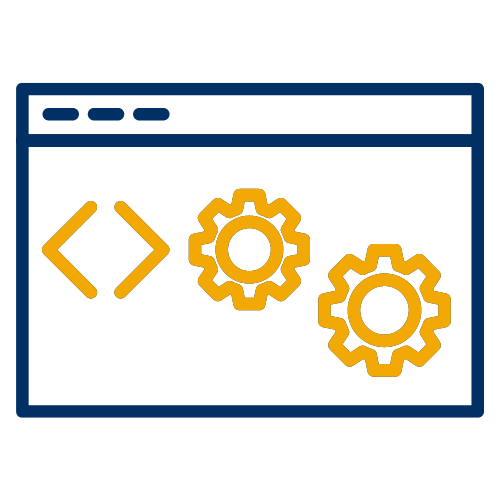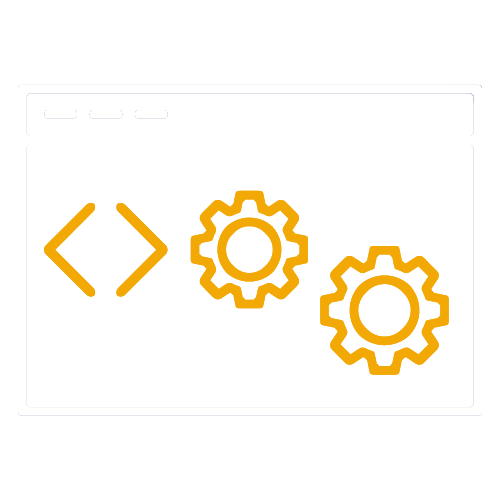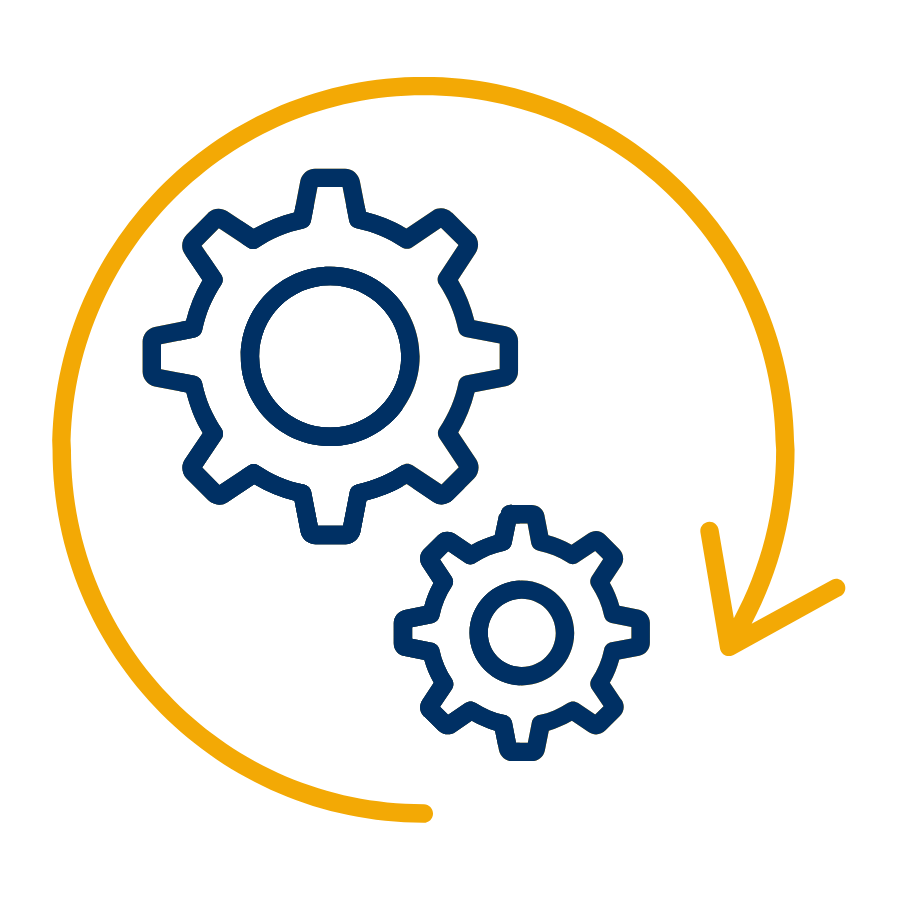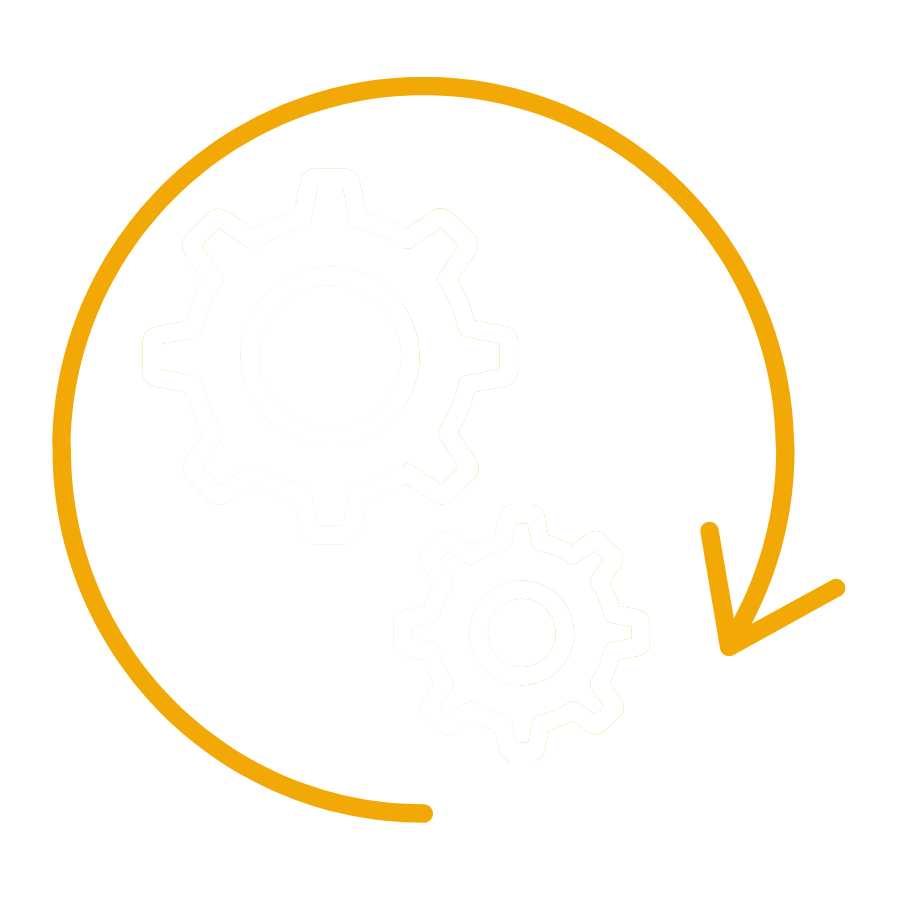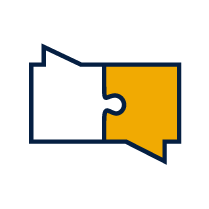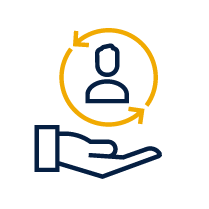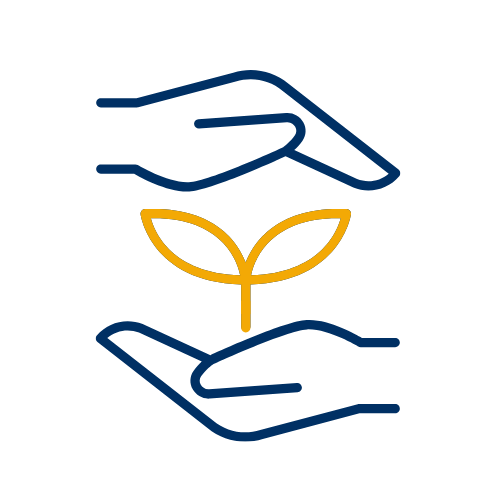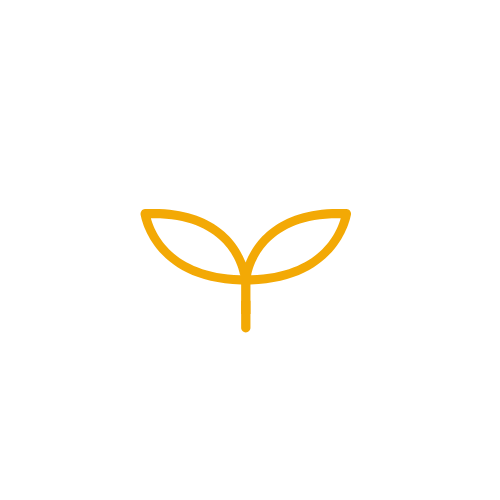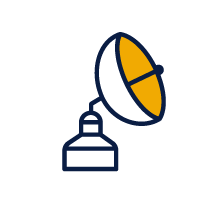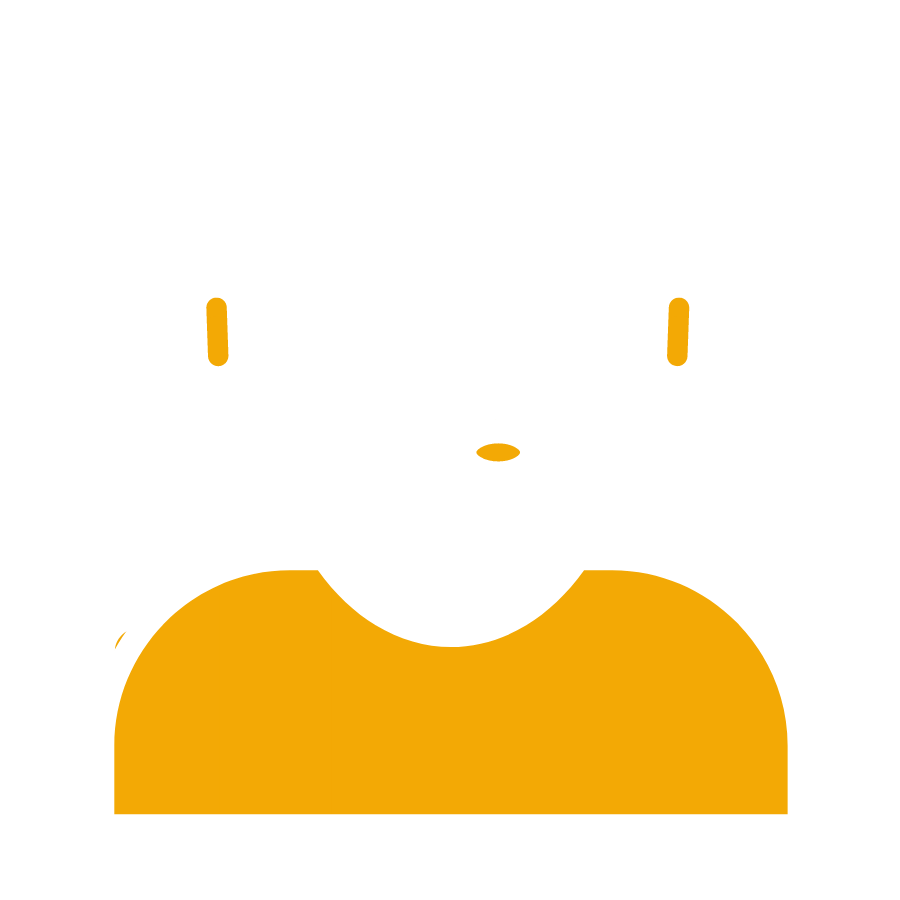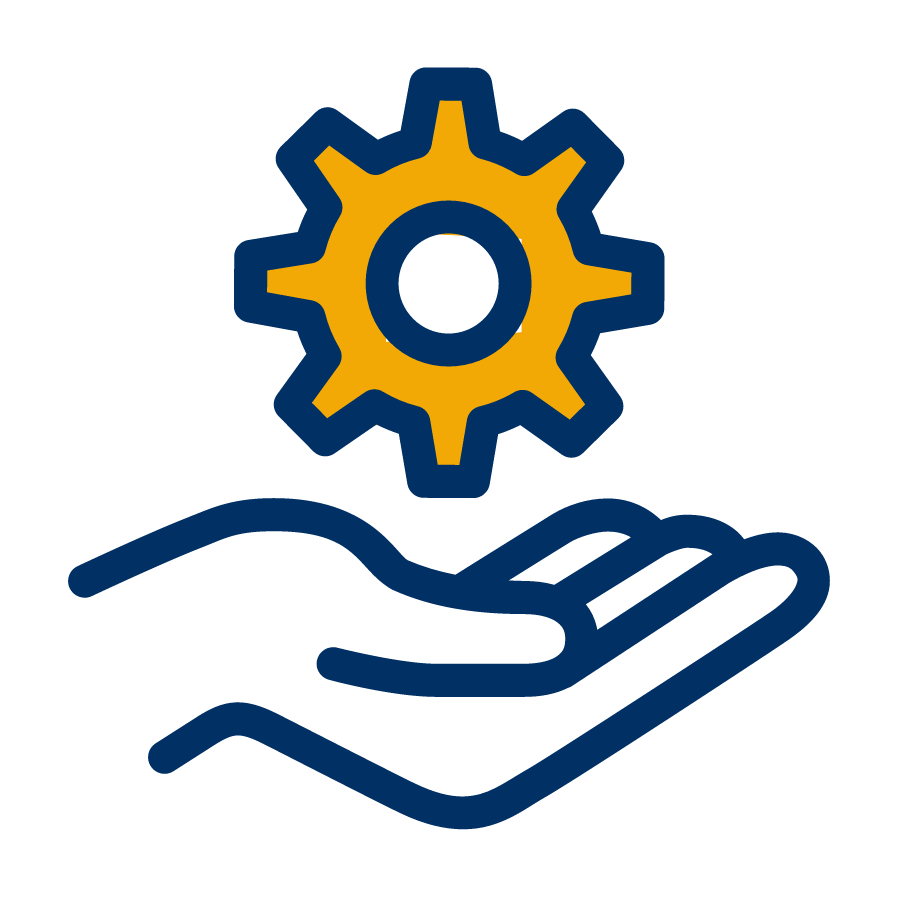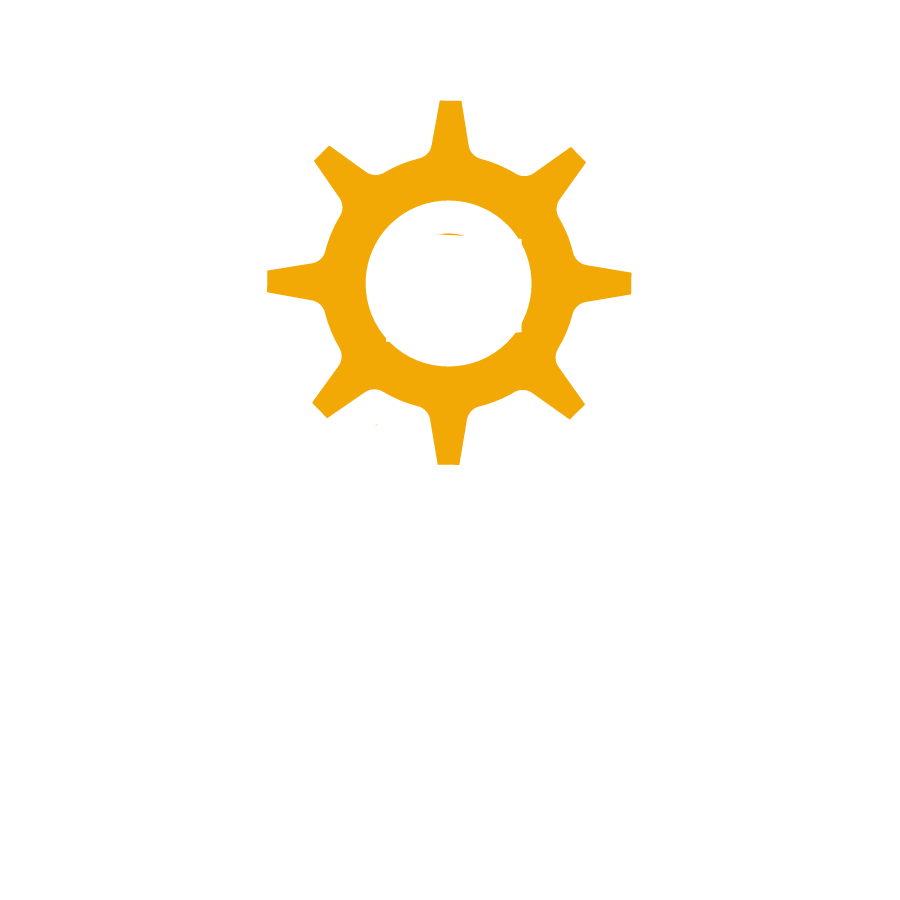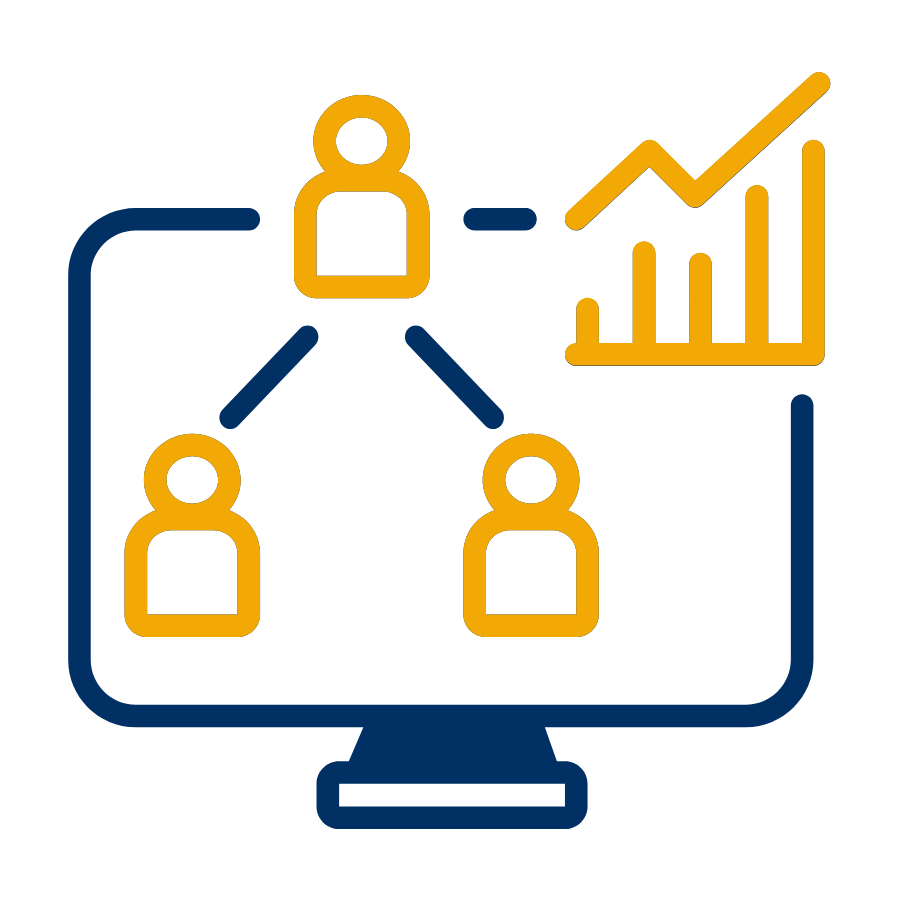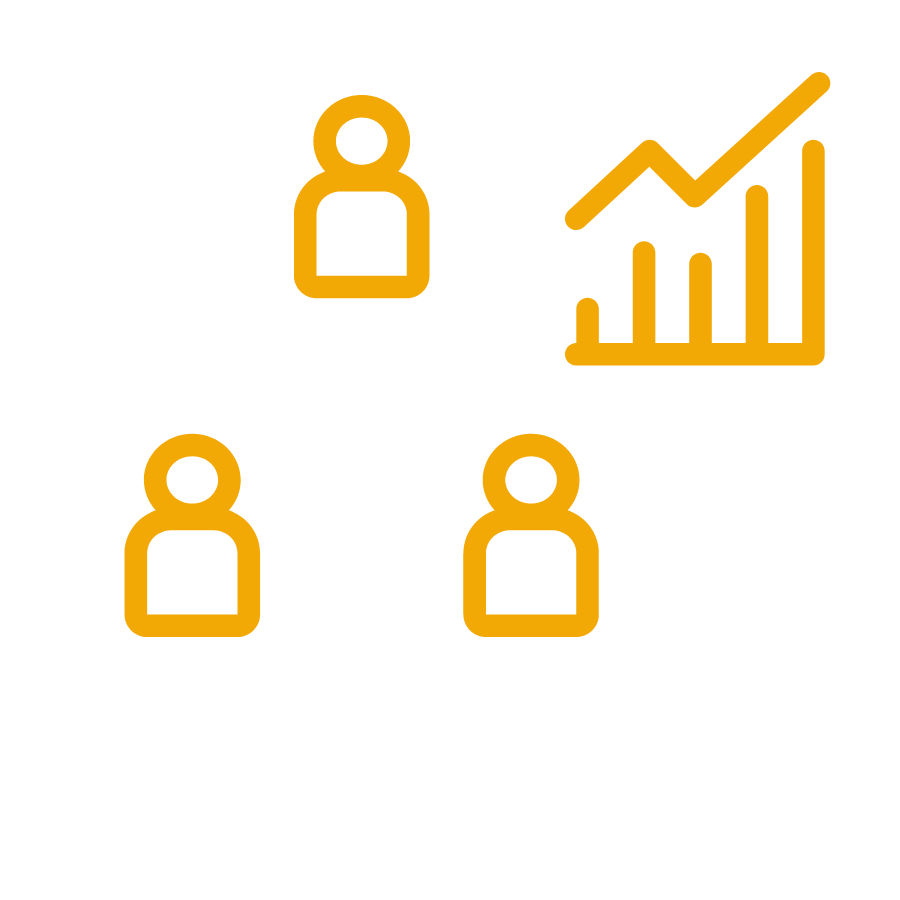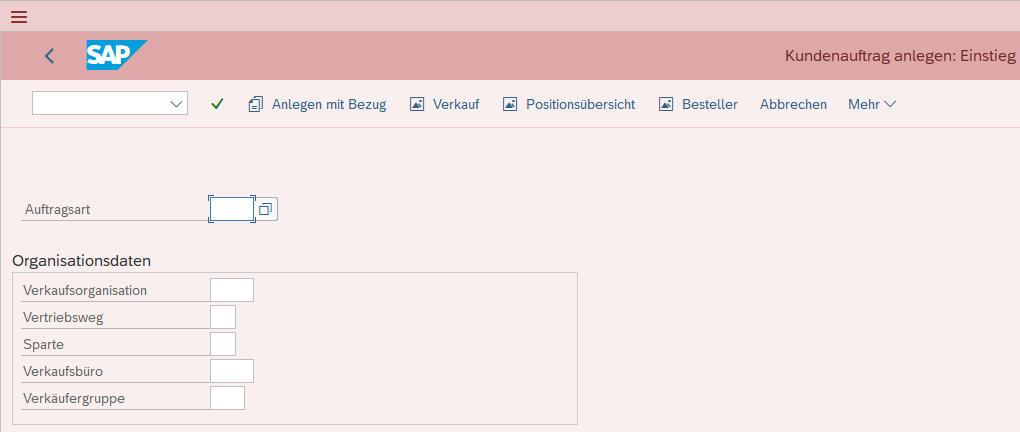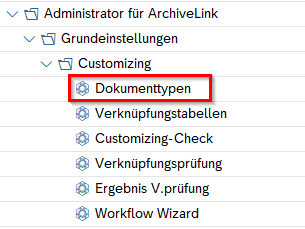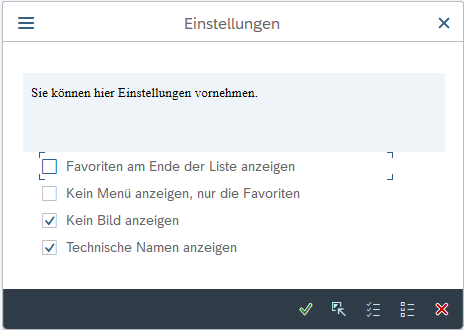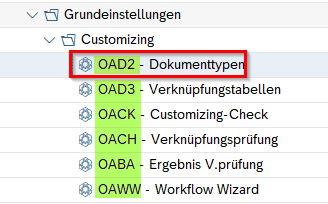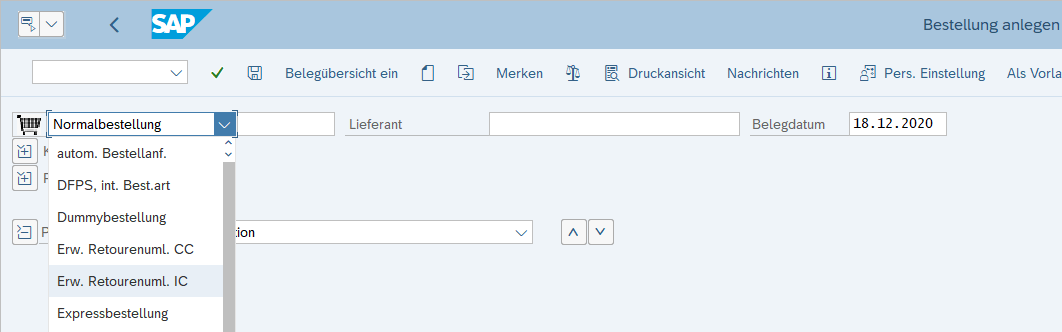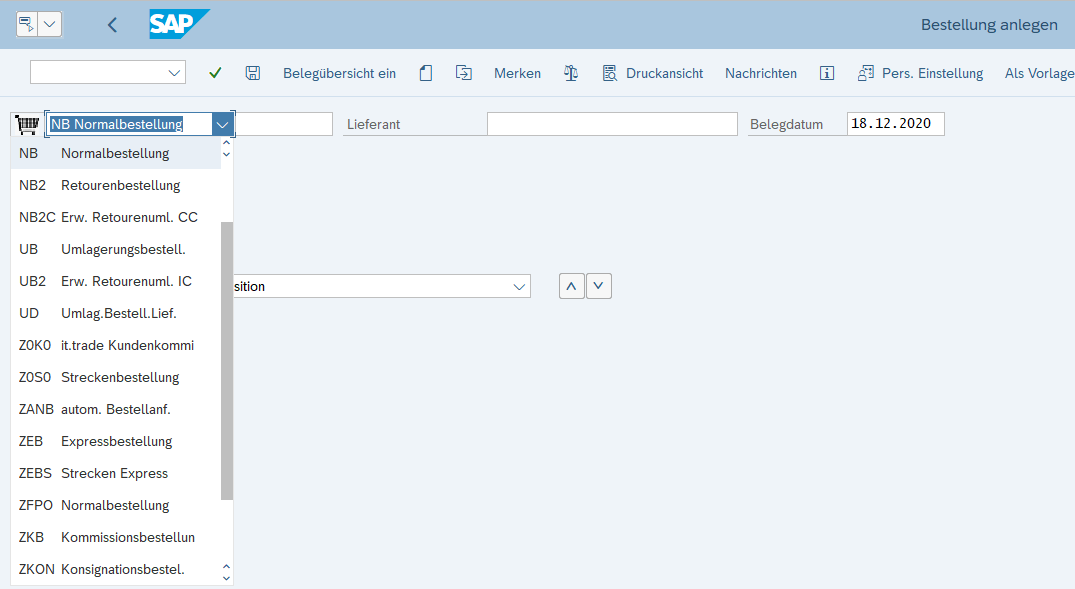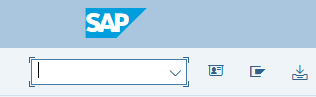Haben Sie auch schon einmal im falschen System gearbeitet? Versucht einen Fall nachzustellen und es hat nicht funktioniert? Oder viel schlimmer noch: im Produktivsystem einen Testbeleg gebucht? Wir haben Ihnen einige hilfreiche Tipps zusammengestellt, die Ihre tägliche Arbeit mit dem SAP-System deutlich vereinfachen können.
Farben im SAP-System auswählen
Man kennt es: In der Regel hat man eine Dreisystemlandschaft, zudem mehrere Systeme gleichzeitig geöffnet und alles hat ein und dieselbe Farbe. Da ist schnell ein System verwechselt, wenn man der System-ID nicht explizit sein Augenmerk schenkt. Um das zu umgehen, gibt es im SAP-System die Funktion „Farbeinstellungen". Diese können Sie über die Menüleiste Mehr => SAP GUI – Einstellungen + Aktionen => Optionen auswählen.
Es öffnet sich ein Fenster mit dem Titel „Optionen für SAP GUI". Auf der linken Seite im Menü öffnen Sie die Ordnerstruktur Visuelles Design => Farbeinstellungen => Farben im System.
Rechts werden Ihnen nun zwei Bereiche aufgezeigt: der obere gilt grundsätzlich für das System, das aktuell geöffnet ist, im unteren Bereich lässt sich noch eine spezifischere Farbe für den aktuellen Mandanten einstellen.
Hat man beispielsweise nur einen Mandanten auf dem Q-System, kann die Farbeinstellung im oberen Bereich vorgenommen werden.
Auf Entwicklungssystemen sind oft zwei Mandanten vorhanden: einer für reines Customizing und der zweite mit rudimentären Testdaten. Für diese Konstellation bieten sich die „Farbeinstellungen pro Mandanten" im unteren Bereich an. Den Customizing-Mandanten können Sie blau einstellen und den Testmandanten grün, somit ist schnell klar, wo entwickelt bzw. getestet werden kann.
Haben Sie die Farbe ausgewählt, klicken Sie unten in der Leiste auf „OK". Anschließend müssen Sie sich am System neu anmelden und schon erscheint es in der Farbe, die Sie eingestellt haben.
Hier mein bewährter Praxistipp zu den Farbeinstellungen:
- Produktivsystem: hat bei mir immer die Farbe Rot. Rot ist eine Signalfarbe und lässt mich sofort innehalten, nach dem Motto „Hier ist Vorsicht geboten" und es kann nicht einfach wild umher gebucht werden.
- Qualitätssystem: hat bei mir in der Regel immer die Farbe Lila. Bei mehreren Mandanten ist die zweite Farbe Gold.
- Entwicklungssystem – Entwicklungsmandant: immer blau, hier darf gecustomizt und programmiert werden.
- Entwicklungssystem – Testmandant: immer grün, um Entwicklungen und Customizing zu testen.
Sicher haben Sie das auch schon einmal erlebt: Sie melden sich am SAP-System an, möchten eine Transkation aufrufen und kennen den Transaktionscode dafür nicht. Also suchen Sie im SAP-Menü die entsprechende Transaktion. Um nächstes Mal schneller ans Ziel zu kommen, möchten Sie sich den Transaktionscode dafür merken. Nur leider wird dieser im Menübaum nicht angezeigt.
Dafür gibt es aber eine Lösung: Klicken Sie in der Menüleiste oben auf Mehr => Zusätze => Einstellungen. Es öffnet sich ein Fenster, in dem Sie nun weitere Einstellungen pflegen können.
Transaktionscodes im SAP-Menü anzeigen
Ein paar Dinge rund um die Favoriten und die Menü-Anzeige sowie das Hintergrundbild können hier parametrisiert werden.
Mit der ersten Auswahlmöglichkeit legen Sie fest, ob die Favoriten links im Menüaufbau am Anfang oder am Ende angezeigt werden sollen. Die zweite Einstellung besagt, dass man kein SAP-Menü angezeigt bekommen möchte, dafür aber die Favoriten. Mit der Funktion „Kein Bild anzeigen" können Sie das Hintergrundbild im SAP ausblenden, sofern eines eingestellt ist.
Für unser Anliegen - die Anzeige der Transaktionscodes im SAP-Menü - ist die letzte Einstellung relevant. Dafür setzen Sie den Haken bei „Technische Namen anzeigen" und bestätigen das Pop-up mit dem grünen Haken. Das SAP-Menü schließt sich und beim erneuten Öffnen wird nun vor dem Transaktionsnamen der Transaktionscode angezeigt.
Schlüssel in Dropdown-Listen anzeigen
Eine Sache, die man ebenfalls als störend empfinden kann, sind die fehlenden Schlüssel in den Dropdown-Menülisten. Bestes Beispiel hierfür ist die Transaktion „ME21n, Bestellung anlegen". Um die Bestellart auszuwählen, öffnen Sie das Dropdown-Menü. Nun erhalten Sie viele Einträge, aber ohne dazugehörigen Schlüssel. Sie wissen also nicht, ob es sich um eine Standard-Bestellart oder eine eigens gecustomizte Bestellart im Z-Namensraum handelt.
Um hier Abhilfe zu schaffen, rufen Sie in der Menüleiste, wie bei den Farbeinstellungen am Anfang, wieder die Funktion Mehr => SAP GUI – Einstellungen + Aktionen => Optionen auf.
Es öffnet sich erneut das Fenster mit dem Titel „Optionen für SAP GUI". Auf der linken Seite im Menü öffnen Sie diesmal aber folgende Ordnerstruktur:
Interaktionsdesign => Visualisierung 1.
Im rechten Fensterbereich unter der Rubrik „Controls" setzen Sie den Haken für „Schlüssel in Dropdown-Listen anzeigen". Falls Sie die Schlüssel gerne sortiert hätte, haken Sie den darunterliegenden Punkt „In Dropdown-Listen nach Schlüssel sortieren für effektivere Tastatureingabe" ebenfalls an. Bestätigen Sie mit „OK" unten in der Leiste und beim erneuten Aufruf der Transaktion erscheinen nun auch die Schlüssel im Dropdown-Menü.
Ist der darunterliegende Punkt ebenfalls angehakt, werden die Schlüssel aufsteigend sortiert und dargestellt. Nun ist es auch möglich - wenn der Cursor im Feld „Bestellart" steht - auf der Tastatur „NB" einzutippen, so dass der NB-Eintrag automatisch markiert und nach Bestätigen der Enter-Taste eingetragen wird.
Schneller im SAP-System navigieren
Zu guter Letzt noch ein Tipp, wie man schneller im System navigieren kann: und zwar über die Befehlszeile! Damit ist es möglich, schneller in neue Transkationen abzuspringen, vor allem wenn man die Transaktionscodes auswändig kennt.
In das Befehlsfeld gelangen Sie entweder via Mausklick oder über die Tastenkombination STRG + UMSCHALT + 7.
Nun haben Sie die Möglichkeit, die Transkation direkt einzutippen. Wir nehmen wieder die Transaktion zur Bestellung anlegen. Na, wissen wir noch, welche das war?
Genau, die „ME21n". Diese können Sie nun hier eintippen und mit der Enter-Taste bestätigen; sogleich öffnet sich die Transaktion.
Das Befehlsfeld kann aber noch etwas mehr: Tippen Sie /n ein und bestätigen mit Enter, springt das System aus der aktuell geöffneten Transaktion zurück in den SAP Easy Access Bildschirm.
Möchte man nun aber gleich in eine andere Transaktion abspringen, beispielsweise die Bestandsübersicht (Transaktion: MMBE), tippt man einfach /nmmbe in das Befehlsfeld ein. Übrigens ist es egal, ob man Groß- oder Kleinbuchstaben verwendet.
Ist es nun aber erforderlich, dass man parallel zur „ME21n "die Bestandsübersicht aufrufen möchte, kann man dies mit /ommbe tun. /o bewirkt, dass ein neuer Modus geöffnet wird, in dem die Transaktion gleich ausgerufen wird.
Mit /i können Sie den aktuell geöffneten Modus schließen. Falls dies der einzige Modus ist, wird der Benutzer vom System abgemeldet.
Mit /nend können Sie sich gezielt vom System abmelden; alle offenen Modi werden geschlossen.
Und letztlich noch der Befehl /o: damit wird eine Liste der geöffneten Modi angezeigt.
Über „Erzeugen" wird ein weiterer neuer Modus erzeugt. Um einen Modus zu beenden, markieren Sie diesen und klicken auf „Session löschen", dann wird dieser Modus einfach geschlossen.
In diesem Sinne: Viel Erfolg beim Anwenden der Tipps!