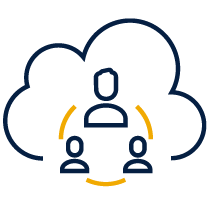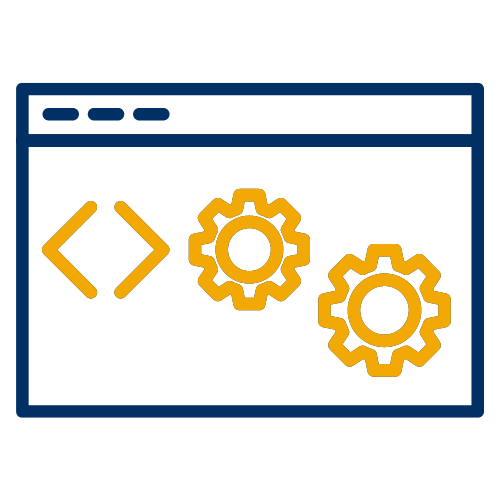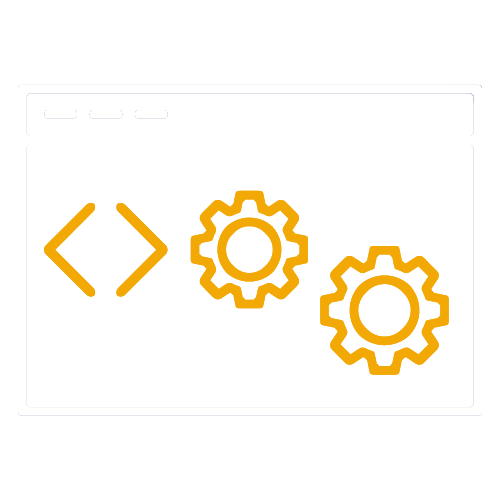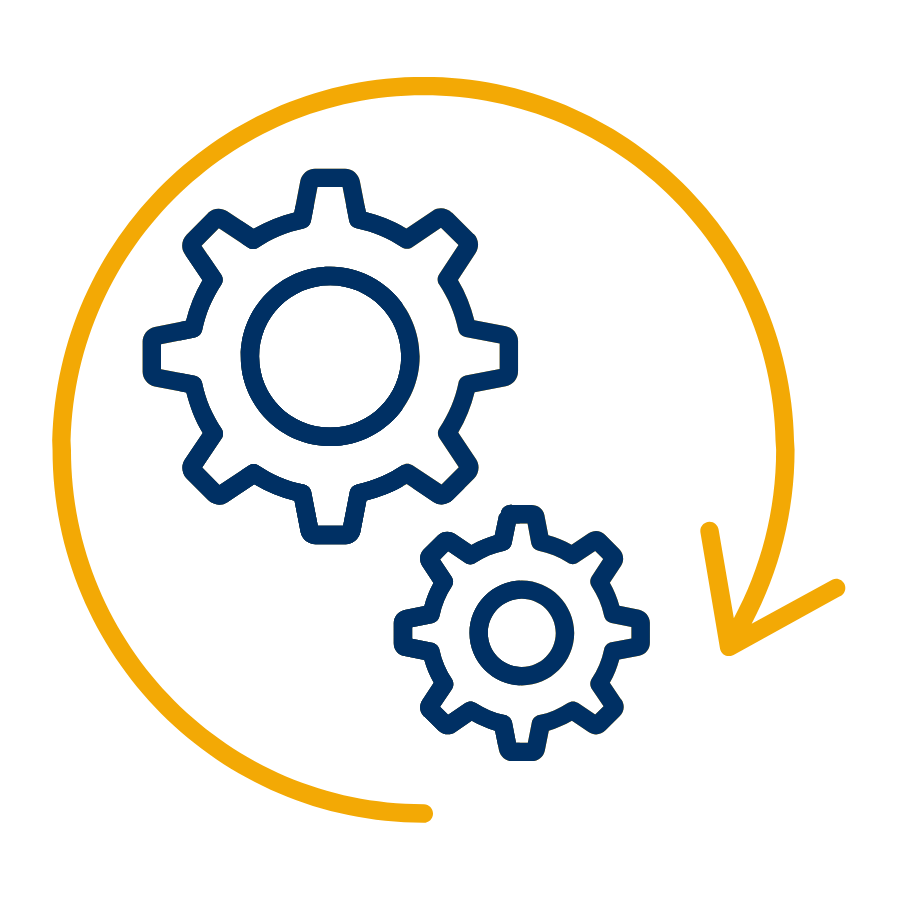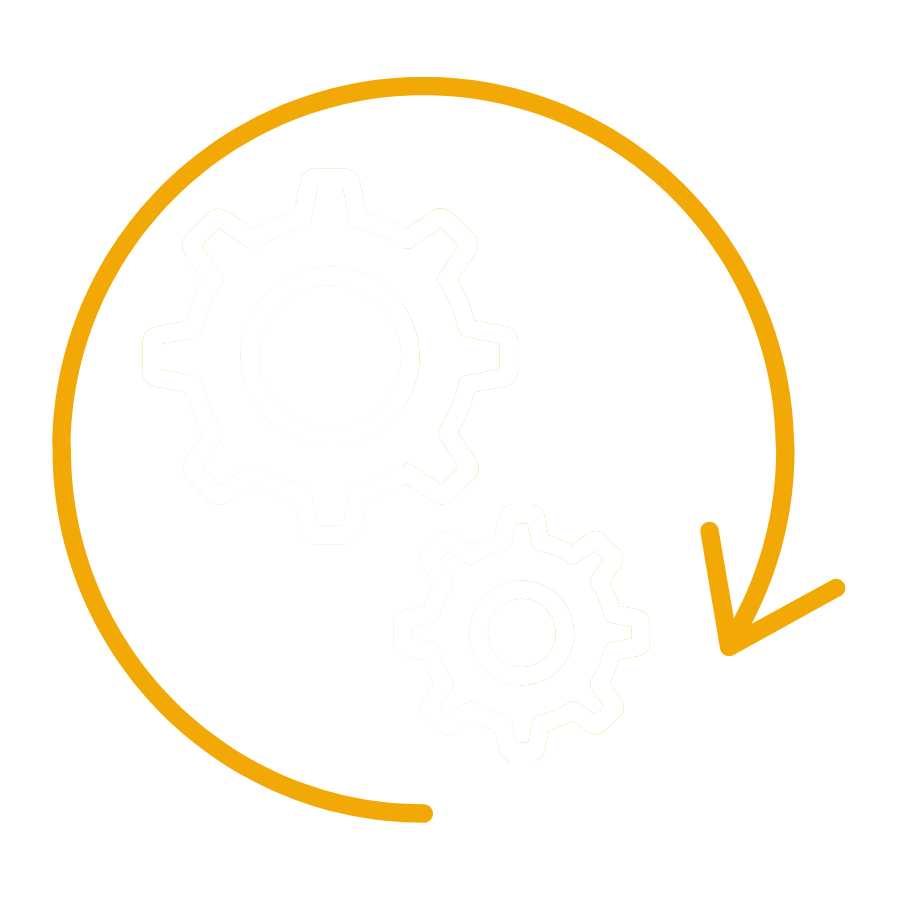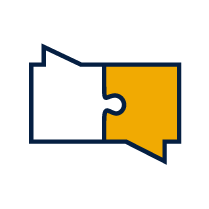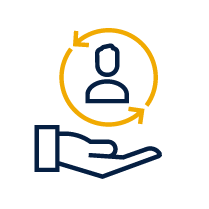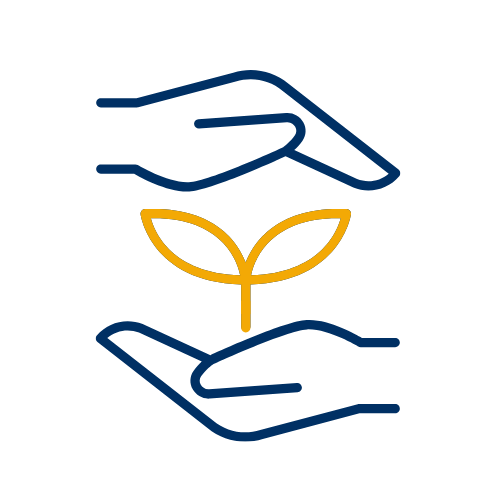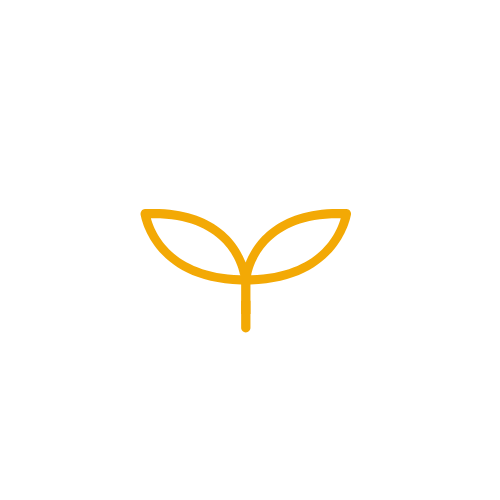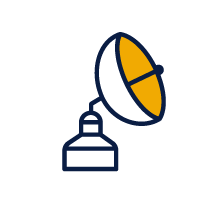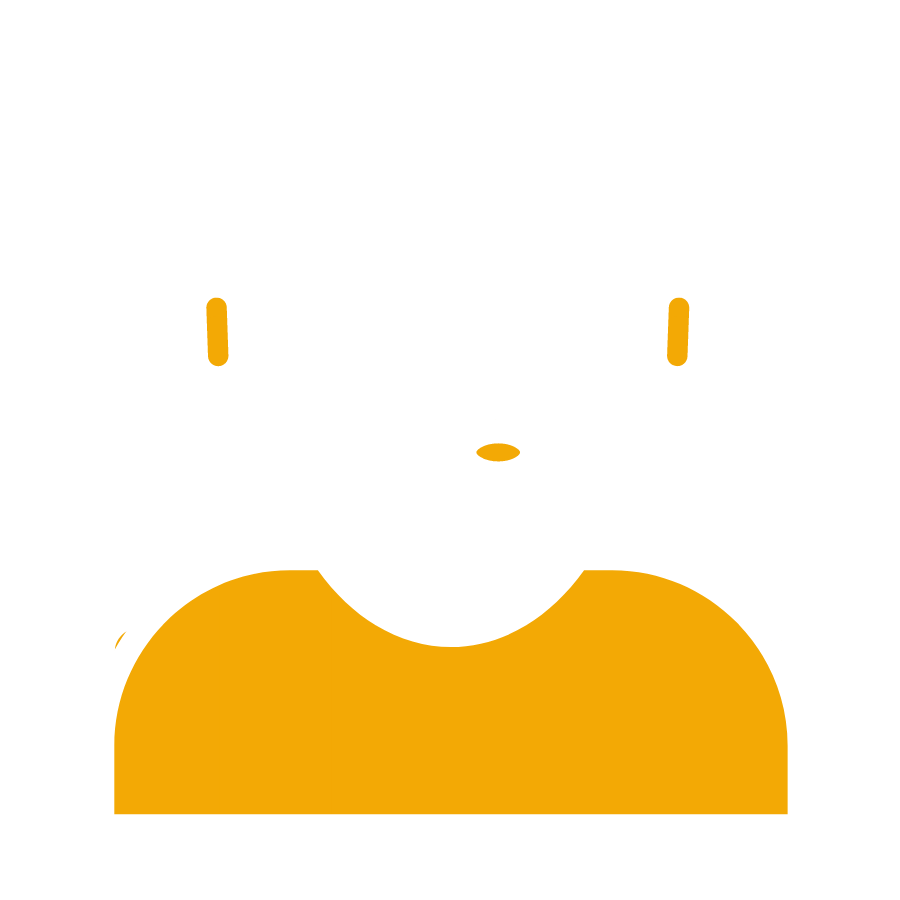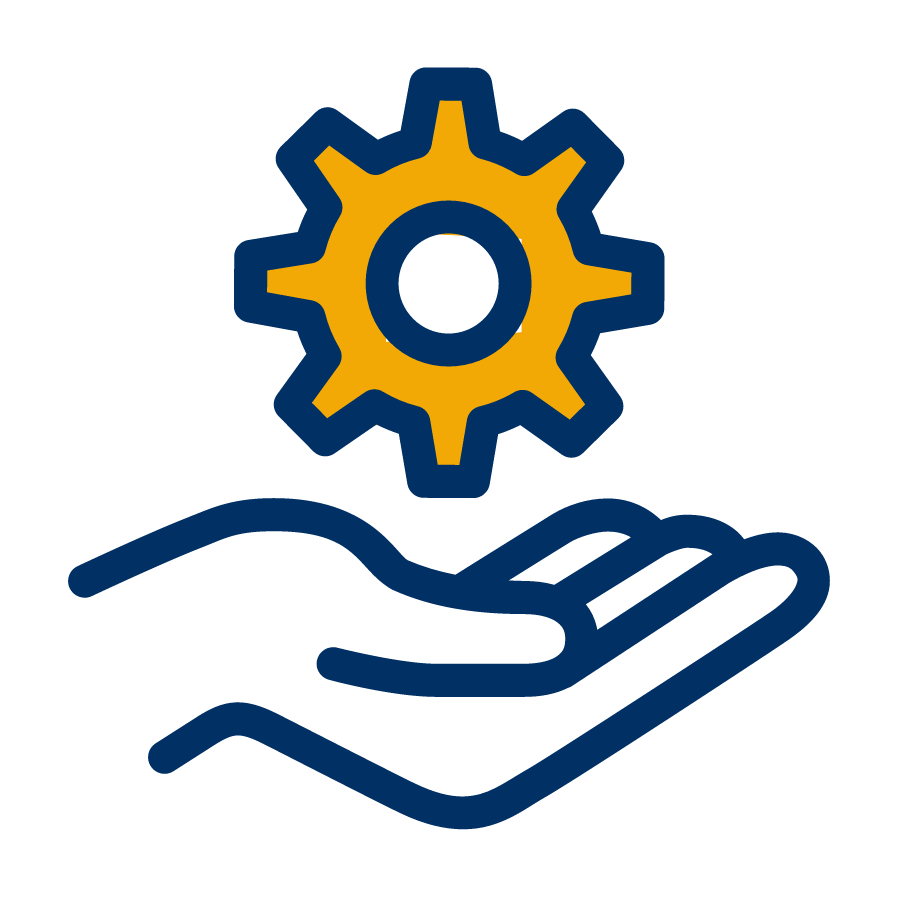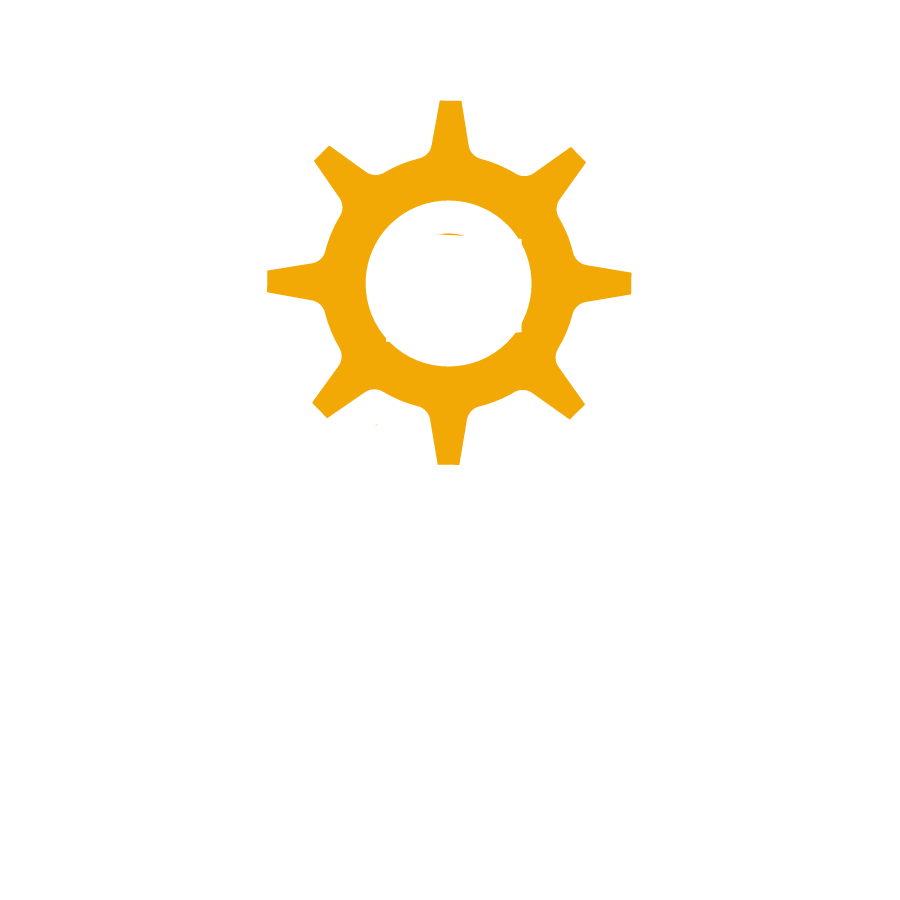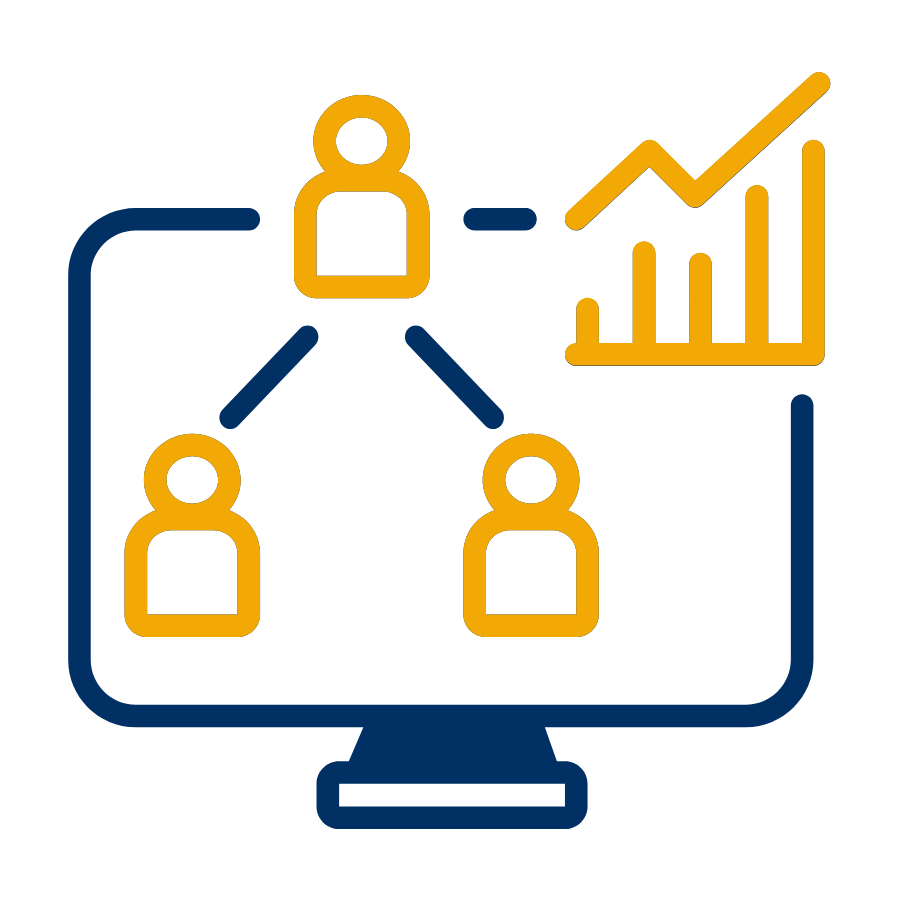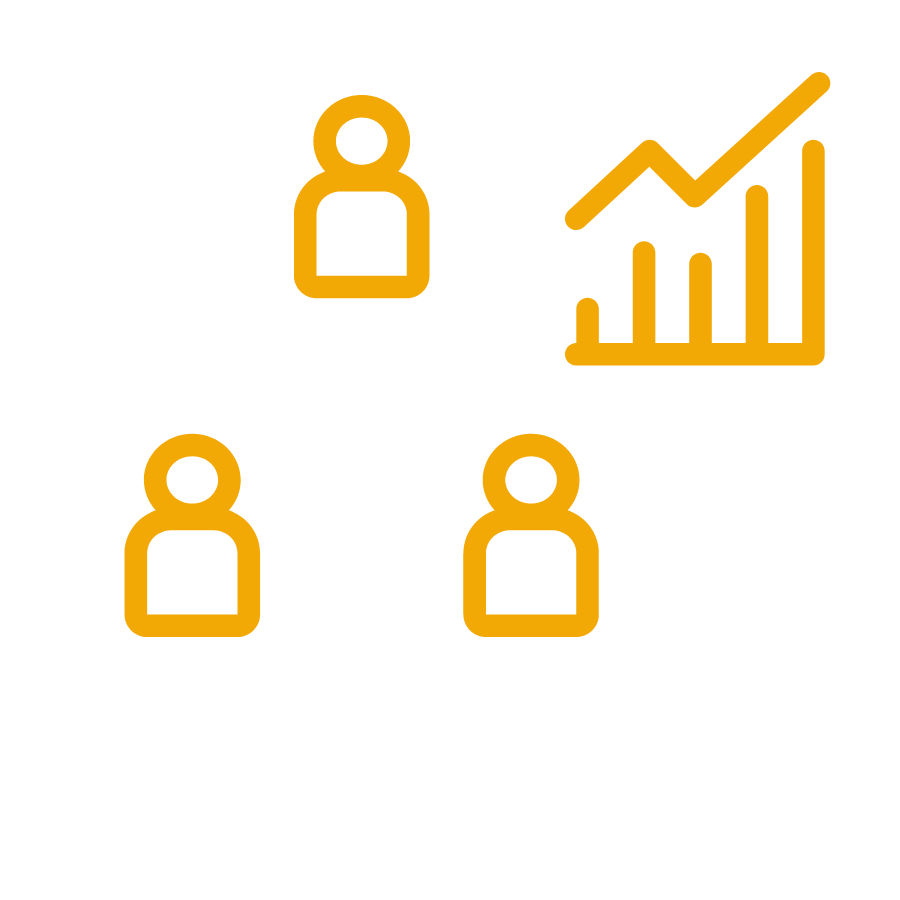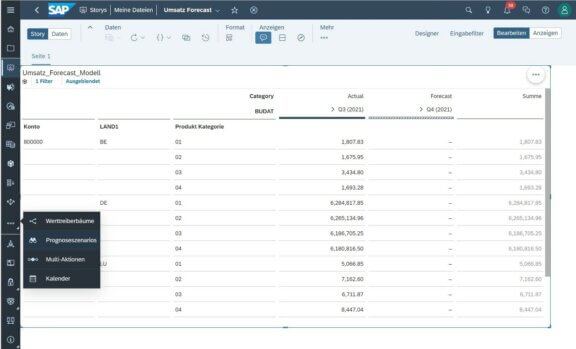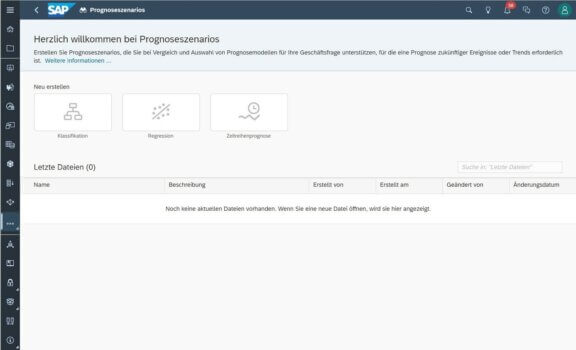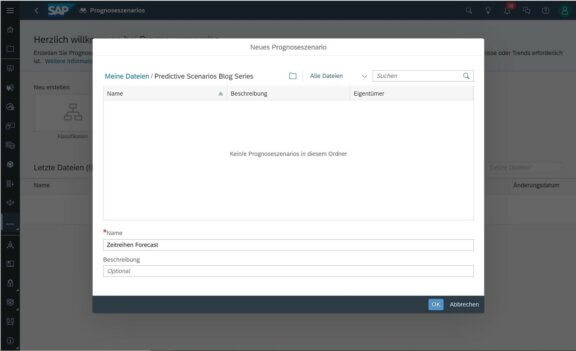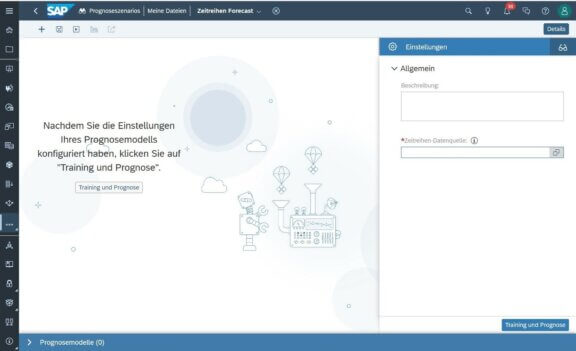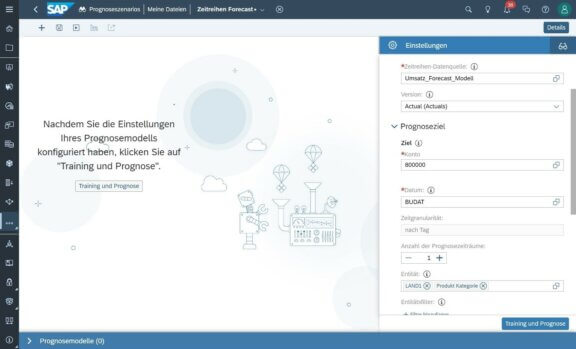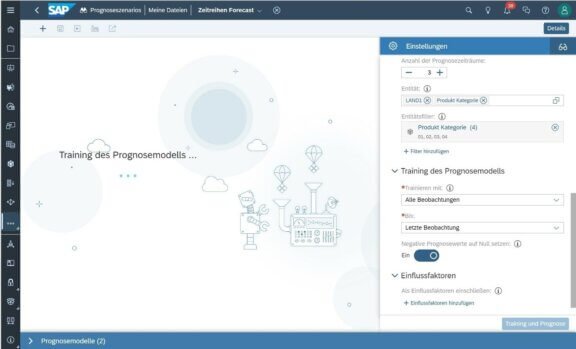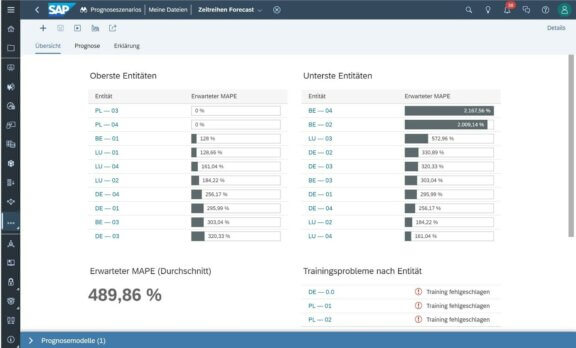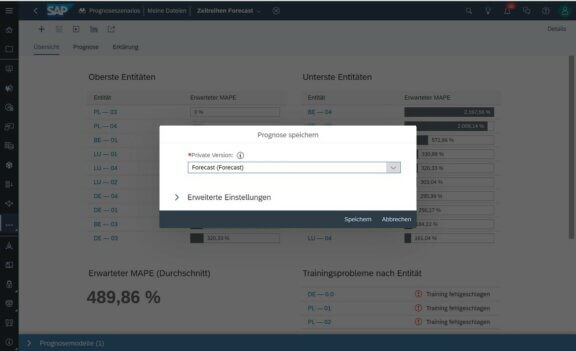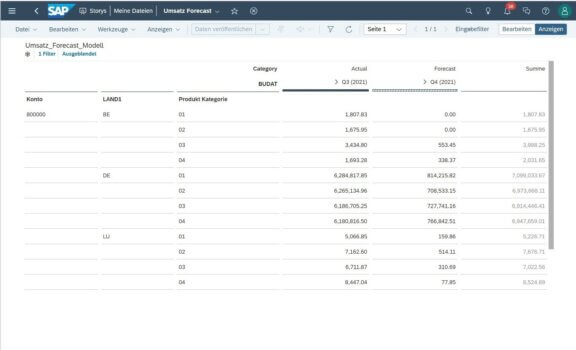In diesem letzten Teil unserer Predictive Planning-Serie beschäftigen wir uns mit der praktischen Durchführung einer Zeitreihenanalyse basierend auf dem in diesem Blogbeitrag erstellten Beispiel-Szenario.
Hier geht es zu Predictive Planning | Teil 1: Predictive Analytics - ein Szenario vorbereiten und Predictive Planning | Teil 2: Vorhersage-Szenarien und Auswahl!
Um zur Erstellung des Prognose-Szenarios zu gelangen, muss im linken Menü der Bereich mit den drei Punkten („…“) ausgewählt werden. Hier öffnet sich nun ein weiteres Kontextmenü mit weiteren Aktionsmöglichkeiten, unter anderem auch die „Prognoseszenarios“:
Mit der Auswahl gelangen wir in ein neues Menü mit der Auswahl zum Erstellen eines neuen Szenarios:
Oder den bereits erstellten Szenarien im unteren Bereich des Bildschirms „Letzte Dateien“:
Wir wählen nun die Zeitreihenprognose aus, um eine neue zu erstellen. Nach der Auswahl öffnet sich ein neues Kontextmenü, in dem wir unsere Prognose mit einem Namen versehen und einen Speicherort wählen:
Mit „OK“ wird die Auswahl bestätigt und wir gelangen in die allgemeine Übersicht des Prognoseszenarios:
In dieser Sicht lässt sich nun optional noch eine weitere Beschreibung hinzufügen; nun muss die relevante Zeitreihen-Datenquelle ausgewählt werden. Wir wählen unser „Umsatz-Forecast-Modell“ aus dem ersten Blogbeitrag:
In dem neuen Selektionsbildschirm wählen wir die entsprechende Version für das Training. In unserem Fall sind es die Ist-Daten (Actuals), das Zielkonto „800000“ (Umsatzkonto) und die Datumsdimension, in unserem Fall das Buchungsdatum (BUDAT). Daraus ergibt sich die entsprechende Zeitgranularität „nach Tag“. Im nächsten Schritt wählen wir die „Anzahl der Prognosezeiträume“ mit „1“. Zusätzlich wählen wir die für uns relevanten und damit zu berücksichtigen Entitäten Land („LAND1“) und Produkt-Kategorie aus:
Zusätzlich wählen wir den „Entitätsfilter“ mit unserer Produktkategorie aus. Abschließend stellen wir die Parameter für das Training des Prognosemodells ein. Es soll mit allen Beobachtungen trainiert werden, und zwar bis zur letzten Beobachtung. Wichtig ist in unserem Fall noch den Schalter für die „Negativen Prognosewerte auf null setzen“ einzuschalten, da wir Umsätze planen und diese eigentlich nicht negativ sein sollten.
Zum Bestätigen wählen wir nun den Button „Training und Prognose“:
Nachdem die SAP Analytics Cloud eine Weile gerechnet hat, erhalten wir in einem neuen Bildschirm eine Ergebnisübersicht. Die inhaltlichen Werte haben für unser Beispiel keine große Bedeutung. Da wir lediglich ein zufälliges Modell mit viel zu wenig Daten und einem zu kleinen Beobachtungszeitraum erstellt haben, erhalten wir auch einen sehr großen Mean Absolute Percentage Error / mittleren absoluten prozentualen Fehler („MAPE“). Hieran kann man jedoch noch einmal sehr übersichtlich erkennen, wie zuverlässig die Datenqualität ist und basierend auf diesen Werten das Trainingsmodell über Filter optimieren, um so ein besseres Modell zu erhalten.
Für unser Beispiel nehmen wir nun an, dass wir mit den Daten einverstanden sind und diese nun in unser bereits erstelltes Modell in die Forecast-Version übernehmen wollen. Dafür müssen wir unsere Prognose speichern und zur Übernahme auswählen. Damit öffnet sich ein neues Kontextmenü mit der Auswahlmöglichkeit der entsprechenden Version:
Die Auswahl wird mit „Speichern“ bestätigt. Zur Überprüfung springen wir nun in unsere erstellte Story und prüfen, ob die Prognose entsprechend übernommen wurde:
Wie zu erkennen ist, wurde nun im Forecast-Modell ein neuer zusätzlicher Monat, basierend auf unserem Forecast-Trainingsmodell, hinzugefügt.
Hat Ihnen die Predictive Planning-Blogserie gefallen? Probieren Sie es doch selbst einmal aus und wagen Sie einen Blick in die Zukunft. 🔮